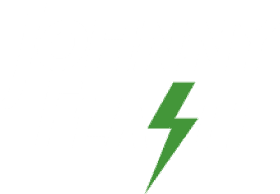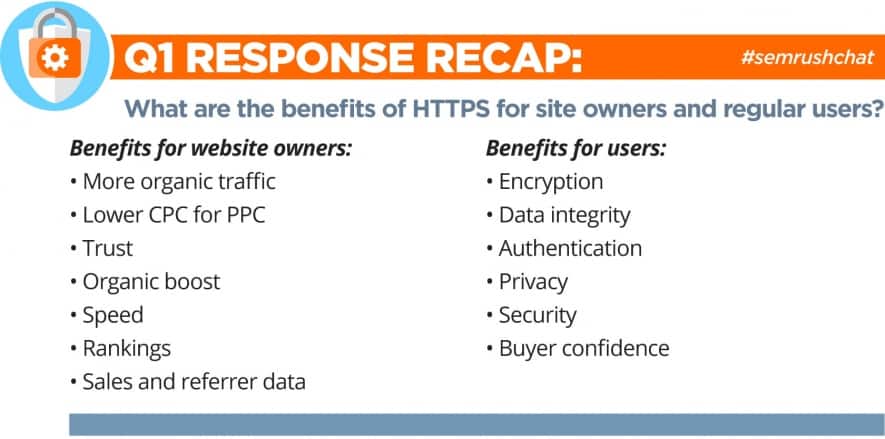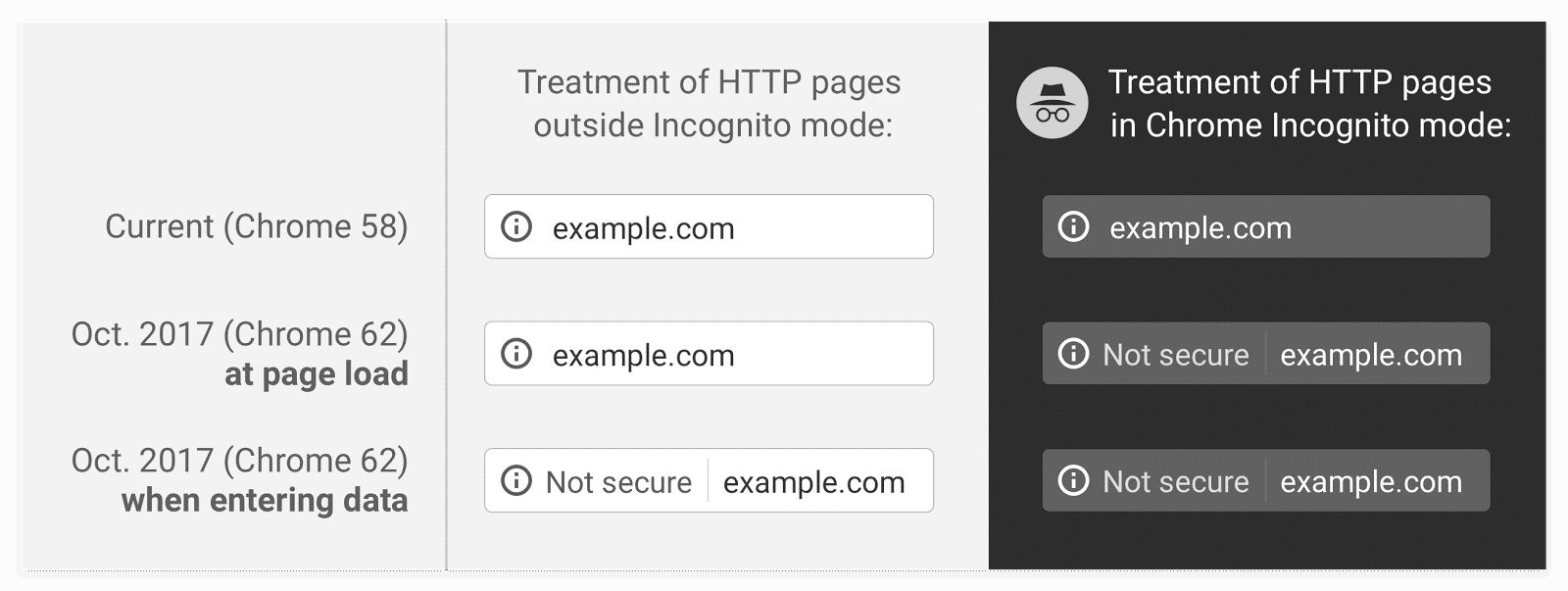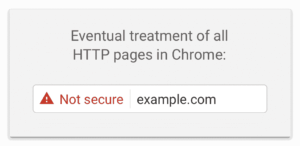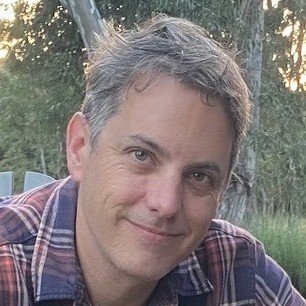HTTP to HTTPS: A Complete Guide to Securing Your Website
Installing an SSL certificate on your website is an easy way to improve your organic search engine optimization (SEO) and give your users (especially ones making online purchases, donations, logging in or filling out forms) peace of mind. An SSL (Secure Sockets Layer) certificate allows your website to encrypt information transmitted back and forth between visitors web browsers and your website. This means credit card numbers, login information and form details are transmitted securely instead of as plain text. We’ll give you the HTTPS complete guide to securing your website.
Here are some of the benefits to using HTTPS as explained in an #semrushchat recap:
Don’t worry, we explain it all below.
- How does this effect my website’s SEO?
- Wait, Google is warning people that browse my website using HTTP that is not secure?
- How do I check if my site is using HTTPS?
- What do I need to consider before installing an SSL certificate and switch to HTTPS?
- How do I install an SSL certificate on my web host?
- What do I do after I make the switch to HTTPS?
- What if I want help switching to SSL?
How does this effect my website’s SEO?
In 2014, Google announced that HTTPS is a ranking factor. Although there are debates about how much of an effect (if any) using HTTPS makes on your search engine rankings, it’s still a good idea since Google Chrome has been steadily increasing it’s warning to users browsing unsecure websites.
Wait, Google is warning people that browse my website using HTTP that is not secure?
Last year, the Google Chrome security team announced that Chrome 56 will mark HTTP sites that transmit passwords or credit cards as insecure. Since then they have been steadily increasing the “Not secure” warnings.
In September 2016, Google began letting companies know that increased warnings about websites using the HTTP protocol were coming. Despite this, Pure Oxygen estimated that 40% of the top 100 internet retailers were still using the HTTP protocol in August 2017.
In October 2017, Chrome started showing the “Not secure” warning in two additional situations: when users enter data on an HTTP page, and on all HTTP pages visited in Incognito mode.
Google has said they plan to roll out more obvious security warnings in the future.
How do I check if my site is using HTTPS?
The easiest way to tell if your website is using an SSL certificate and HTTPS is to use the latest version of Firefox or Chrome as your web browser and look for the green lock icon in the address bar.
If you go visit a website and it looks like this in Chrome or Firefox, then it is secure:

Google Chrome browser on HTTPS website.

Firefox browser on HTTPS website.
If you visit your website and you don’t see the green lock icon in Chrome or Firefox then you may be using an old version of the browser or your website is not secure using HTTPS. It will look something like this:
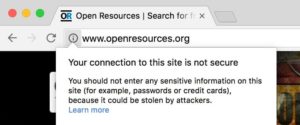
Google Chrome browser on HTTP website (if you hover over the information “i” icon you can click it to see more info).

Example of Firefox browser on HTTP website.
What do I need to consider before installing an SSL certificate and switching to HTTPS?
There are a number of considerations to think about before installing your SSL certificate. We cover them below in our HTTPS complete guide:
Fix any issues before migrating
If there are any broken components or issues on your website, fix them before you make the migration. That way you will know everything was working before the migration and it will make solving any problems afterwards much easier.
Check domain name configuration
SSL certificates usually require a website to be using a static IP address in order to be installed. Depending on your hosting environment, you may not have a static IP address. If you have to change to a static IP address to install your SSL certificate, a DNS update or A record change may be required. So make sure you have your logging information to your domain registrar before proceeding.
Update 301 redirects to HTTPS.
Find all of your existing 301 redirects on your website and be ready to update them to the HTTPS version.
CDN
If you use a CDN (Content Delivery Network), make sure that it won’t cause any issues, and will properly serve the HTTP domain version of your site and handle SSL when the website is migrated to the new version.
Check internal links
The internal links on your website will need to be updated to HTTPS URLs. This includes things links to image files, video files, JavaScript files, and CSS files.
Check your robots.txt file.
If you have a robots.txt file, then make a copy of it and update the URLs to HTTPS and have it ready for when you make the switch.
Make a complete website backup
Before you proceed with installing an SSL certificate and migrating your website to HTTPS, be sure to make a complete website backup (including your database and configuration files). This way you will have a copy of the website before you start making changes.
Notify your Support team
If you have someone that helps support your website (like you’re on one of our Care Plans) or you have someone else that helps maintain and support your website, notify them at least 24 hours in advance of migrating your website to HTTPS. This will ensure that they are available if any issues arise and they may have more knowledge about your website setup that they can share ahead of time to avoid any issues.
If this sounds complicated, @Aleyda has created an HTTP to HTTPS complete guide to migration checklist with tasks to do before, during and after the migration you can access for free here.
How do I install an SSL certificate on my web host?
Depending on your web host, you may have to purchase an SSL certificate or you maybe able to use a free one from Let’s Encrypt with a few clicks of a button.
WP Engine
Before starting, be sure that your site and domains are configured properly:
- The WP Engine site for which you want certificates must be live. (You can test whether it is live by visiting <install_name>.wpengine.com.)
- The domains and subdomains for which you want certificates must resolve to your WP Engine site. (You can test whether it resolves properly by visiting your domain and comparing it to <install_name>.wpengine.com.)
Steps to installing the Let’s Encrypt SSL on your WP Engine website:
- Log on to the WP Engine User Portal.
- Click your install_name> SSL > Add Certificates > Get Let’s Encrypt.
- Select the domains for which you want HTTPS. (Be sure that the domains you select resolve to your WP Engine site.)
You can refer to WP Engine Let’s Encrypt installation guide if you have any questions.
SiteGround
- To access the Let’s Encrypt certificate interface, login to your cPanel and click the Let’s Encrypt tool in the Security tab.
- Once there, you will see a list of the installed certificated for your account.
- Just select the domain name that you want to issue the certificate for and enter a valid email address. Then, press the Install button to proceed.
- In a few moments, you will have a working SSL certificate for your domain name! Now you just need to configure your application to work via https:// to start using the certificate on your site.
You can refer to the SiteGround Let’s Encrypt installation guide if you have any questions.
GoDaddy
As of the writing of this article, GoDaddy does not offer an easy automated way (like WP Engine and SiteGround) to install a Let’s Encrypt SSL certificate on your account. It requires using SSH and manually renewing your certificate every 90 days or implementing your own renewal script.
Of course, you can purchase an SSL certificate from GoDaddy but it will cost you usually around $55-70 per year. For this reason, we would recommend hosting your WordPress website with one of the Best WordPress Web Hosts.
Other Hosts
Installing an SSL Certificate for other web hosts will vary. You can try doing a Google search for your web host name and “let’s encrypt” to see if there are any instructions. Otherwise contact your website support team or your web host to find out how to do it and if there is a cost involved.
What do I do after I make the switch to HTTPS?
Be sure once you make the switch to HTTPS that you check your website for any issues. There may be some content or links that are still using http that need to be updated. Try to load all content using HTTPS.
What if I want help switching to SSL? I don’t feel comfortable doing the HTTPS Complete Guide…
If you’re on one of our Website Care Plans then just contact our Support team and we will be glad to assist you.
If you’re not on our Website Care Plans, we welcome clients who are looking for a long term partner with a professional and dedicated webmaster. Please contact us and we can provide more information.
We focus on beautiful web design that delivers results for your organization. Our specialty is creating customized WordPress websites.
Effective websites require security, backups, updates and maintenance.
About Us
Johnny Flash Productions
Johnny Flash Productions is a creative agency based outside of Washington D.C. that focuses on digital strategy, web design and development, graphic design and event production that helps businesses get better results from their marketing.
Our organization couldn't be happier with the beautiful website Johnny Flash Productions created for us. They helped streamline thousands of components from our previous site into a site that portrays the mission of our organization and tells the story of our purpose while bringing in and engaging new and returning visitors.
We wouldn't hesitate to use them again and have already recommended them to several people who have seen the quality of our new site.
We have also seen a remarkable uptick in response in those who have gone to the site just in the first few weeks since launch in signing up for future communications. That is the sort of prolonged engagement we have been looking for, and Johnny Flash Productions delivered beyond our hopes.

I cannot begin to speak highly enough of Johnny Flash Productions. I was first alerted to their company by doing a Google search & found only one company around with so many 5-star reviews, so was curious if they could all be real. I found through working with John & Eowyn & the Johnny Flash team that we were able to collaborate to create the perfect website for our organization.
As a team of designers, it was important for us to differentiate ourselves & express the nature of our organization & ourselves through this most valuable medium of the modern age. The team @ Jonny Flash absolutely nailed it & we could not be more pleased.
Thank you Johnny for facilitating such an first class experience & thank you Eowyn for being our guiding light & all of the hard work that you put into helping our company shine!

John has been managing my website SEO and Google Ads for only a few months now and his services have already generated profitable leads. I can’t say enough about his company’s professionalism, promptness and results oriented approach. Hiring his company has been an excellent business decision!!

We are truly grateful for our time working with John and his team. They were able to manage a full redesign within a relatively tight timeline and delivered an impressive site that also worked well through mobile devices as well.
They kept us on schedule as well and were a pleasure to work with. The team continues to be incredibly responsive following the initial launch.

Johnny Flash redesigned both our church website and our preschool website to align with our new branding, helped us switch web hosts and met some tight timelines as well. John and his team are always professional, have fresh ideas and are quick to respond to questions.
They also worked us to revamp both websites within our set budget while still providing a quality web design and custom look. If I could give them ten stars, I would!

Efficient, effective and professional - Johnny Flash Productions did an awesome job of rebranding and migrating our WordPress website. We launched last week and there is positive feedback all around for the sleek, new, mobile friendly look.

I must admit that I was not crazy about revamping our website, primarily due to the time commitment and cost. However, in looking through the updated content this morning, the new website looks terrific and was well worth the time and expense.
Thanks to you and your team for all of your hard work.

Johnny Flash Productions gets results building stand-out websites that are optimized for success! Their team of professionals worked quickly to get to know my business and developed a plan of action. Their designers developed an amazing design that exceeded our expectations. If your organization or business is looking to build or improve your presence online.
I highly recommend Johnny Flash Productions!

We chose Johnny Flash Productions because I knew the person, John Falke. Relationships are important. Knowing character is important and relevant to business decisions. Knowing whether a person/business will stick by their word is important along with can they perform.
A company that can perform is good, but if they do not stick by their word, skill means nothing. You produced a great product, worked with us, gave a fair price and kept us on task.

John and his team at Johnny Flash Productions did an amazing job on our new company website! John was very patient and professional throughout the entire process and always responsive to any request we had.
I would definitely recommend their services to anyone looking to create a website!

I recommend Johnny Flash Productions because they respond promptly and with honesty when requesting their services, they are very professional and I am a satisfied client!
They fulfilled my expectations with the website and branding project. It has already been a success and helped us reach our goals for our business. Thanks Johnny Flash Productions.

We regularly get rave reviews about our website. Often other non-profits have asked us for a referral. Johnny Flash was easy to work with and has always been responsive to our needs. They provided several built in tools that help keep our website from becoming stale.
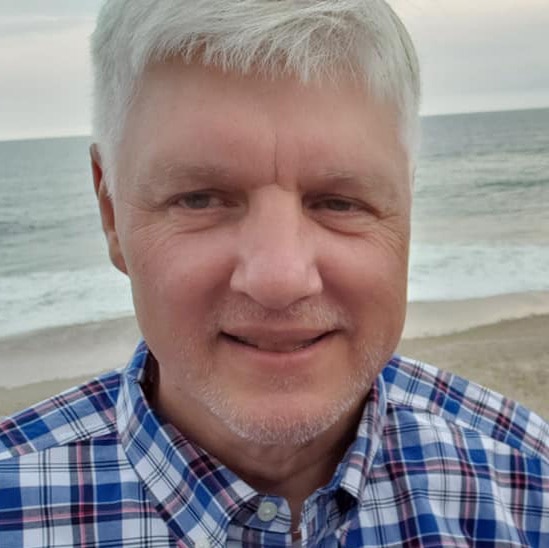
Johnny Flash Productions has played an integral role in the growth of our business. From logo redesigns, website design and management, fliers, banners, signs and more, they have done an incredible job of taking our ideas and WOWing us with his visual designs.
John's knowledge base allows them to understand our ideas and concepts and bring it all together in a professional, well thought out deliverable. Their work has always exceeded our expectations in both quality and speed.
We look forward to continuing our long business relationship as he continues to stay on top and ahead of visual marketing trends without losing it’s classic appeal.

Johnny Flash Productions is a company that truly cares about their clients, this is obvious by not only their work ethic but they also the way they put their heart into every project they complete.
Johnny Flash Productions was a pleasure to work with, we look forward to working with them again in the future.

When we all get a little too busy, sometimes we forget to say a heartfelt "Thank You"! I am so grateful that God led us to partner with you. I know good things will come from our hard work done together in His name. The website is terrific. Pure and simple.
Thanks for your expertise, guidance and always friendly attitude.

I was looking for a web designer who was not only talented, but could deliver - and keep delivering what I needed month after month. The team at Johnny Flash Productions brought ideas to the table that complemented what I wanted to do with my website and their design exceeded my expectations.
I was willing to pay more for their continuing monthly service than I had paid previously because they laid out what I could expect from their team. So far, they have under promised and over delivered.

Johnny Flash Productions helped breathe new life into Immanuel’s online presence with their wonderful redesign of our website. Aside from their consummate professionalism, flexibility and keen attention to detail, they were an absolute pleasure to work with.
It had to be a daunting task to be presented with the enormous number of expectations , hopes and ideas generated from our church’s website committee throughout the course of the website re-design, but if anything, Johnny Flash's resulting work exceeded all expectations.
I’m sure I can speak for all of us on the committee when saying that we’d heartily recommend Johnny Flash to any church or organization in need of a skilled, knowledgeable, easy-to-work with design company.

Exceeded all expectations in their abilities to professionally evaluate and customize our company WordPress website. Above all else, their customer service is the best I've dealt with in a long time with any company I've worked with in the past. I definitely recommend Johnny Flash Productions to anyone looking for exceptional service, professional detail and customer support.

John, Joli and Team provided the path forward for us on how to take our desire to have a brand new website to getting it launched and live. We started at a high level of who we were and what we wanted to accomplish with our website.
John provided an up front schedule of what tasks would be completed by when from their team.
There were tweaks along the way that we would make and feedback given, and it was always well received with the changes being made in a timely manner. Thanks John and Joli.
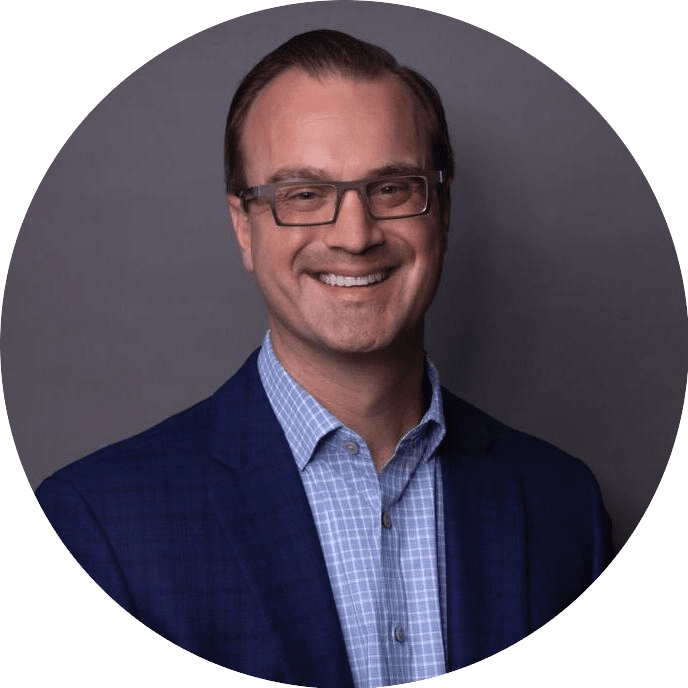
We used Johnny Flash Productions to help us recreate our website and to make it more visually appealing and more current. Working with them was very pleasant and easy. They really listened to what we were looking for and worked within that framework.
I would highly recommend them. I am happy to provide a reference or answer any questions that you may have.

Professional, knowledgeable, friendly! Everything you could ask for in a website development firm/SEO company. Johnny Flash Productions is the best website development firm and SEO firm in Northern Virginia!

I would like to thank Johnny Flash Productions for there great service my company has been able to get to get to the top of Google searches in half the time most companies take. I am now receiving 3 to 5 viable leads a day that all lead to service work for my company. And I can not thank them enough for all of there support with my site and maintaining it for me.

We found Johnny Flash Productions to be professional and a pleasure to work with. Their industry knowledge and creative approaches were incredibly helpful.
Our new website exceeds our expectations and we look forward to continuing our relationship with Johnny Flash Productions with their responsive and ongoing website upkeep, maintenance and SEO.

John and his team do top quality design work, website work, and just about anything you would need to have a dynamic presentation in both print and digital media. Incredibly talented and innovative, you can call him with a "thought" that comes back to you better than you ever imagined. Truly professional and talented, I could not recommend more highly.

John and his team are great to work with. We have worked with them on a broad range of projects including logo development, campaign materials and website design. They are a great partner!

Johnny Flash and team approached the project with as much passion as we had (we're a very passionate team) for the site and logo refresh. We worked through the logo and website designs and within a couple of weeks, it felt as if we were all one company.
The team was super responsive, understood our vision for the logo/website and communicated clearly every step of the way.

They did excellent design work, were professional and responsive. They were an absolute pleasure to work with, and I plan on using them for future projects.
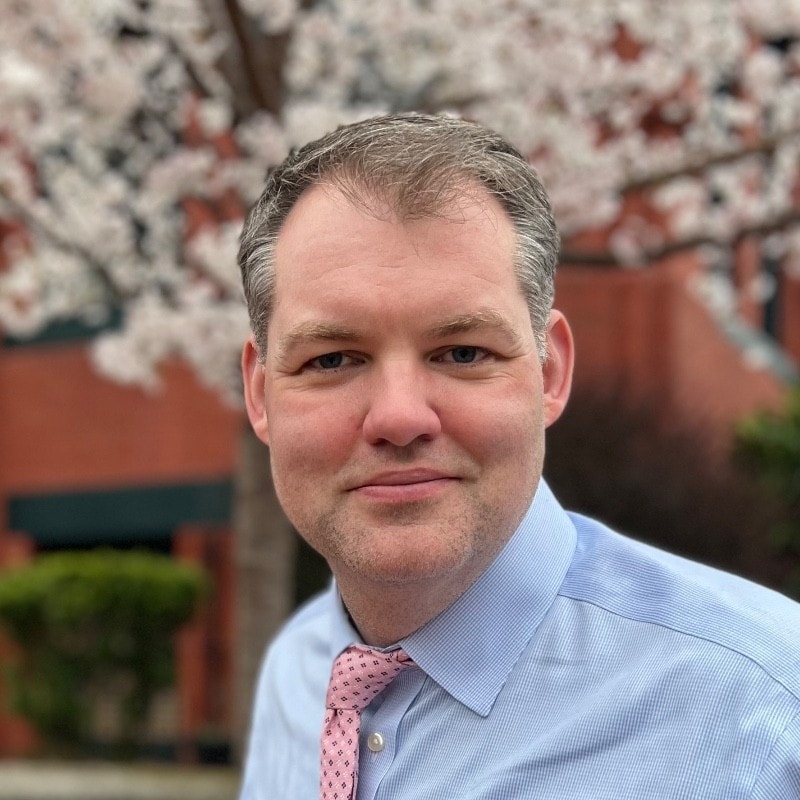
John Falke and Johnny Flash were incredible to work with and produced a very professional and progressive website for Covenant Park Consulting and were completely responsive to our vision and goals.

This process was so much easier than I expected. John listened carefully to what I was expecting to accomplish with our website and kept me focused on our objectives.
We are now able to register preschool students online (especially important during COVID). Parents are very happy that now they have the option to pay by credit card. I would highly recommend this company!

Such an amazing service. A beautiful website that has already gotten the practice new business. John kept us on track so that our website was up and running in the time allotted. Thanks so much. Highly recommend.

Johnny Flash Productions and their team were aces to work with. Their process was simple, and project schedule was on target.
More importantly, their Storybrand mindset opened us up to a whole new world for our website presence, business development and even our own client communication.

Johnny Flash did a great job on our new Wellesley Hills Congregational Church website. Delivered on time and on budget. They helped us shape good content as well.
We were so satisfied we had them redo our Wellesley Nursery School in the Hills website also.
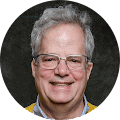
I have worked with Johnny Flash Productions on 3 of my own websites and recommended Johnny Flash productions to two other family members who were also in need of new websites. We have all had an exceptional experience during the process.
The staff are very responsive, organized, on time and they follow through until the work is complete. We valued them so much that we use them for our monthly maintenance and they help with our advertising online.

Working with John and his team has been such a wonderful experience! They consistently go above and beyond to quickly complete our requests, and it's great working with a team of true experts.
I highly recommend them for anyone looking for WordPress developers.

The Johnny Flash team is incredibly skilled, attentive and patient. We are very happy with our new WordPress website!

Excellent WordPress Web Designer, we are so lucky to have them design our website we were very satisfied with the results!
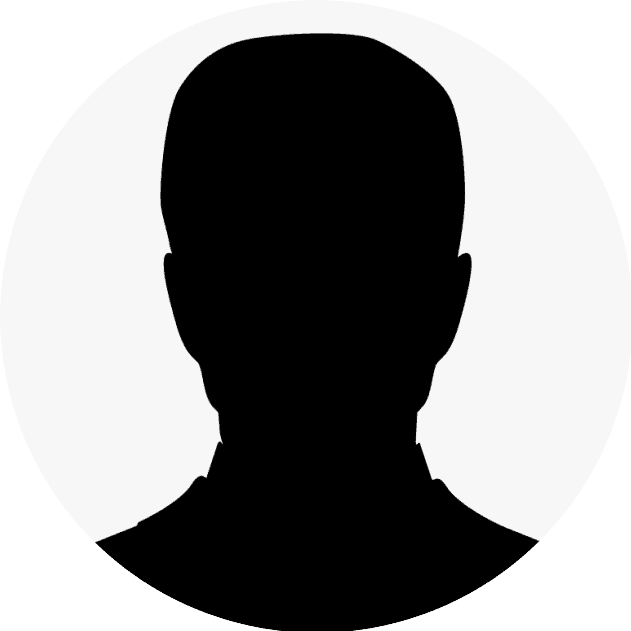
It has been such a pleasure working with John and Nicole to develop our WordPress website. The team is very professional and worked closely with us during the entire process. We couldn't be happier with the result, we love our new website.
I definitely recommend Johnny Flash Productions!

Was a pleasure to work with Johnny Flash Productions to walk through the full life cycle of a complete redesign of several of our ministries websites. Working with people who are experts caused us to think outside the box in how we really tell our story through our website.
The entire team was great to work with and the value has been incredible! God is good!
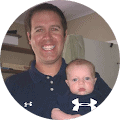
We have a fabulous website thanks to their excellent process.

We have been very pleased with our website design experience with Johnny Flash. We appreciated how their structured process enabled our website team to prioritize our goals for the project and develop a final product customized to meet our individual needs.

We had a great experience working with Joli and the team at Johnny Flash. Their whole process was very helpful to shaping and sharing our website message.

Johnny Flash Productions was a joy to work with! They helped our church completely re-do our website. They also helped us refresh our look and logo. We have had many people comment on how much they love our new website and how much easier it is to navigate.